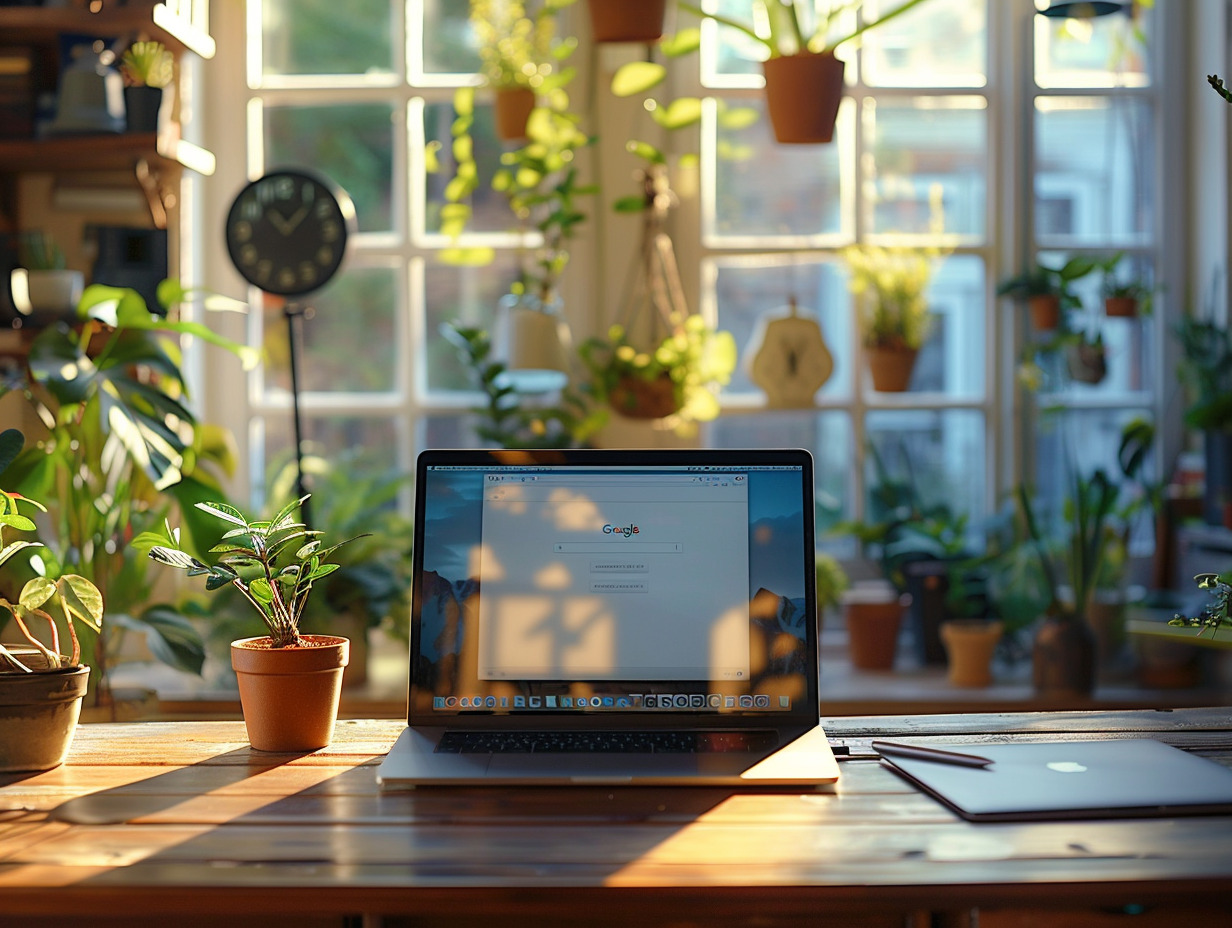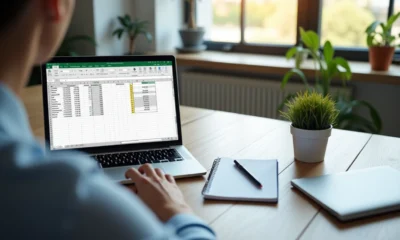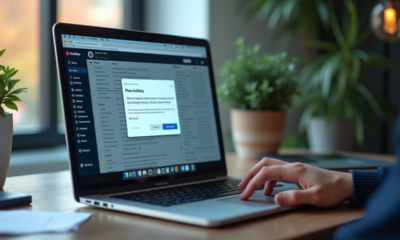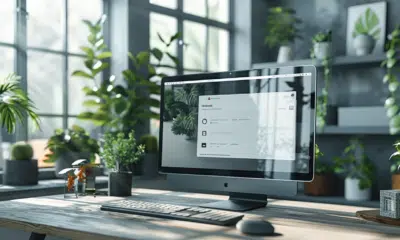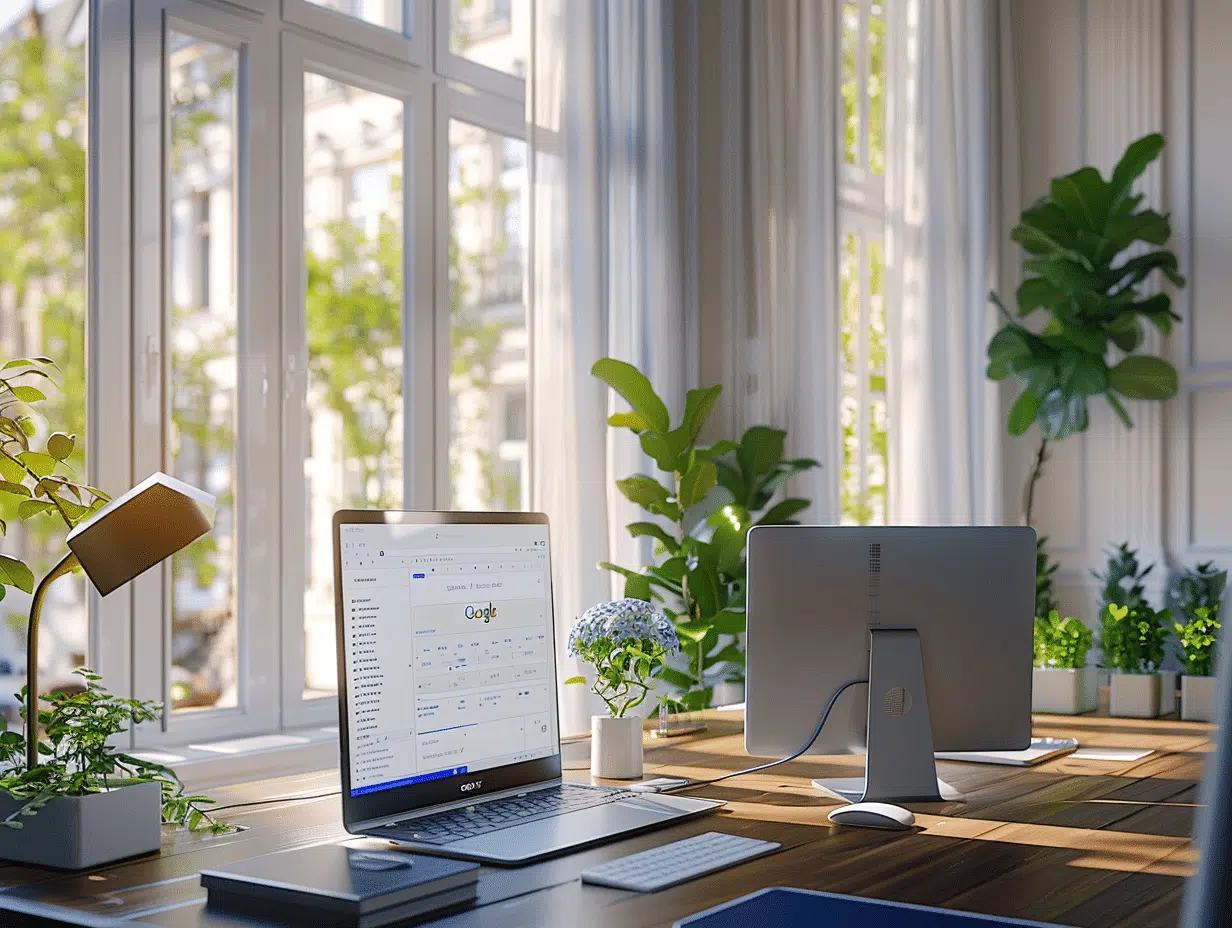
Ajout de l’icône Google Docs sur le bureau : étapes simples et rapides
Pour accéder plus rapidement à Google Docs, il est pratique d’avoir une icône directement sur le bureau de son ordinateur. Cette opération est simple et ne demande que quelques minutes. Ouvrez votre navigateur internet et allez sur la page d’accueil de Google Docs. Cliquez sur les trois petits points en haut à droite de votre navigateur et sélectionnez ‘Plus d’outils’ puis ‘Créer un raccourci’.
Une fenêtre pop-up apparaîtra, vous demandant de confirmer la création du raccourci. Cochez la case ‘Ouvrir dans une nouvelle fenêtre’ et cliquez sur ‘Créer’. Voilà, l’icône de Google Docs est maintenant sur votre bureau, prête à être utilisée.
A lire aussi : Acheter une chaise de gamer : avantages et critères de sélection
Plan de l'article
Création d’un raccourci Google Docs sur le bureau
Pour créer un raccourci Google Docs sur votre bureau, suivez ces étapes simples et rapides. L’ajout de l’icône Google Docs sur le bureau vous permettra d’accéder directement à vos documents sans passer par votre navigateur.
Étapes de création du raccourci
- Ouvrez Google Chrome et accédez à la page d’accueil de Google Docs.
- Cliquez sur les trois petits points en haut à droite du navigateur.
- Sélectionnez ‘Plus d’outils’ puis ‘Créer un raccourci’.
- Dans la fenêtre pop-up, cochez la case ‘Ouvrir dans une nouvelle fenêtre’ pour une utilisation optimisée.
- Cliquez sur ‘Créer’ pour finaliser l’opération.
Compatibilité et personnalisation
Le raccourci ainsi créé est compatible avec les systèmes d’exploitation Windows et macOS. Pour les utilisateurs de Windows, le raccourci apparaîtra directement sur le bureau. Les utilisateurs de macOS pourront glisser-déposer l’icône du raccourci depuis le dossier des applications vers le bureau.
A lire en complément : Connexion à 1et1 Webmail : guide étape par étape
Utilisation efficace du raccourci
Grâce à ce raccourci, vous pouvez ouvrir Google Docs en un seul clic. Vous pouvez aussi personnaliser l’icône pour une identification rapide. Pour cela, effectuez un clic droit sur l’icône, puis sélectionnez ‘Propriétés’ sur Windows ou ‘Lire les informations’ sur macOS.
Les utilisateurs avancés peuvent aussi utiliser des raccourcis clavier pour une navigation encore plus rapide. Par exemple, appuyez sur Ctrl + Alt + Shift pour ouvrir un nouveau document.
L’ajout de l’icône Google Docs sur le bureau représente une étape fondamentale pour maximiser votre productivité et simplifier l’accès à vos outils de traitement de texte en ligne.
Personnalisation de l’icône du raccourci
La personnalisation de l’icône du raccourci Google Docs permet de rendre votre environnement de travail plus intuitif et visuellement agréable. Voici comment procéder :
Changer l’icône sur Windows
- Faites un clic droit sur l’icône du raccourci Google Docs située sur votre bureau.
- Sélectionnez ‘Propriétés’ dans le menu déroulant.
- Dans la fenêtre qui s’ouvre, cliquez sur l’onglet ‘Raccourci’ puis sur le bouton ‘Changer d’icône …’.
- Choisissez une nouvelle icône dans la bibliothèque système ou utilisez une icône personnalisée en cliquant sur ‘Parcourir …’.
- Validez votre sélection en cliquant sur ‘OK’ puis ‘Appliquer’.
Personnalisation sur macOS
Pour les utilisateurs de macOS, la personnalisation est tout aussi simple :
- Ouvrez le Finder et accédez au dossier contenant l’icône du raccourci Google Docs.
- Faites un clic droit sur l’icône et sélectionnez ‘Lire les informations’.
- Dans la fenêtre des informations, cliquez sur l’icône en haut à gauche pour la sélectionner.
- Ouvrez le fichier image de votre nouvelle icône, copiez-la (Cmd+C), puis revenez à la fenêtre des informations et collez-la (Cmd+V).
Icônes personnalisées pour une meilleure organisation
L’utilisation d’icônes personnalisées permet non seulement de différencier vos documents et raccourcis, mais aussi d’améliorer votre productivité. Considérez l’utilisation de couleurs et de symboles spécifiques pour chaque type de document. Cela vous permettra de repérer rapidement les fichiers nécessaires sans avoir à lire les noms des fichiers.
Pour les professionnels, cette méthode de personnalisation peut véritablement transformer l’efficacité de la gestion de vos documents sur le bureau.
Utilisation efficace du raccourci Google Docs
Accès rapide et productivité
L’ajout d’un raccourci Google Docs sur votre bureau permet d’accéder rapidement à vos documents, augmentant ainsi votre productivité. En un simple double-clic, vous êtes instantanément dirigé vers votre espace de travail en ligne, sans passer par le navigateur et les multiples étapes de connexion.
Intégration avec Google Drive
Google Docs s’intègre parfaitement avec Google Drive, facilitant la gestion et la synchronisation de vos documents. Utilisez l’application Google Drive pour stocker et organiser vos fichiers. La fonctionnalité de sauvegarde et synchronisation vous assure que vos documents sont constamment à jour et accessibles depuis n’importe quel appareil.
Raccourcis clavier pour une utilisation optimisée
Pour ceux qui cherchent à gagner du temps, les raccourcis clavier sont une aubaine. Voici quelques combinaisons utiles :
- Ctrl + Maj + C : ouvrir le menu des commentaires
- Ctrl + Alt + M : ajouter un commentaire
- Ctrl + Maj + Y : recherche dans le dictionnaire
- Ctrl + K : insérer un lien
Ces raccourcis permettent de naviguer et d’effectuer des tâches spécifiques sans quitter le clavier, rendant votre interaction avec Google Docs plus fluide et plus rapide.
Utilisation sur différents systèmes d’exploitation
Que vous soyez sur Windows ou macOS, le raccourci Google Docs s’adapte à votre environnement. Sous Windows, utilisez le raccourci avec des combinaisons de touches comme Ctrl + Alt pour des actions rapides. Sur macOS, les commandes telles que Cmd + Option assurent une navigation efficace.
En optimisant l’utilisation des raccourcis, vous améliorez non seulement votre flux de travail mais aussi votre expérience utilisateur globale.
-
SEOil y a 8 mois
Utilisation gratuite de Google Analytics : ce qu’il faut savoir
-
High-Techil y a 2 mois
Comparatif des meilleurs sticks TV du marché
-
Sécuritéil y a 1 mois
Windows 10 version 20H2 : caractéristiques et nouveautés
-
Sécuritéil y a 1 mois
Suppression de la connexion non sécurisée sur Firefox : méthodes efficaces