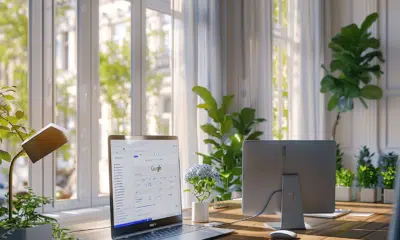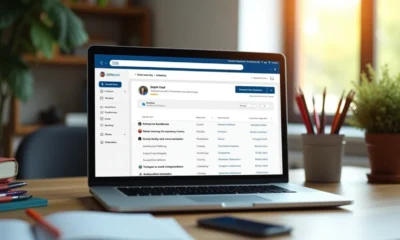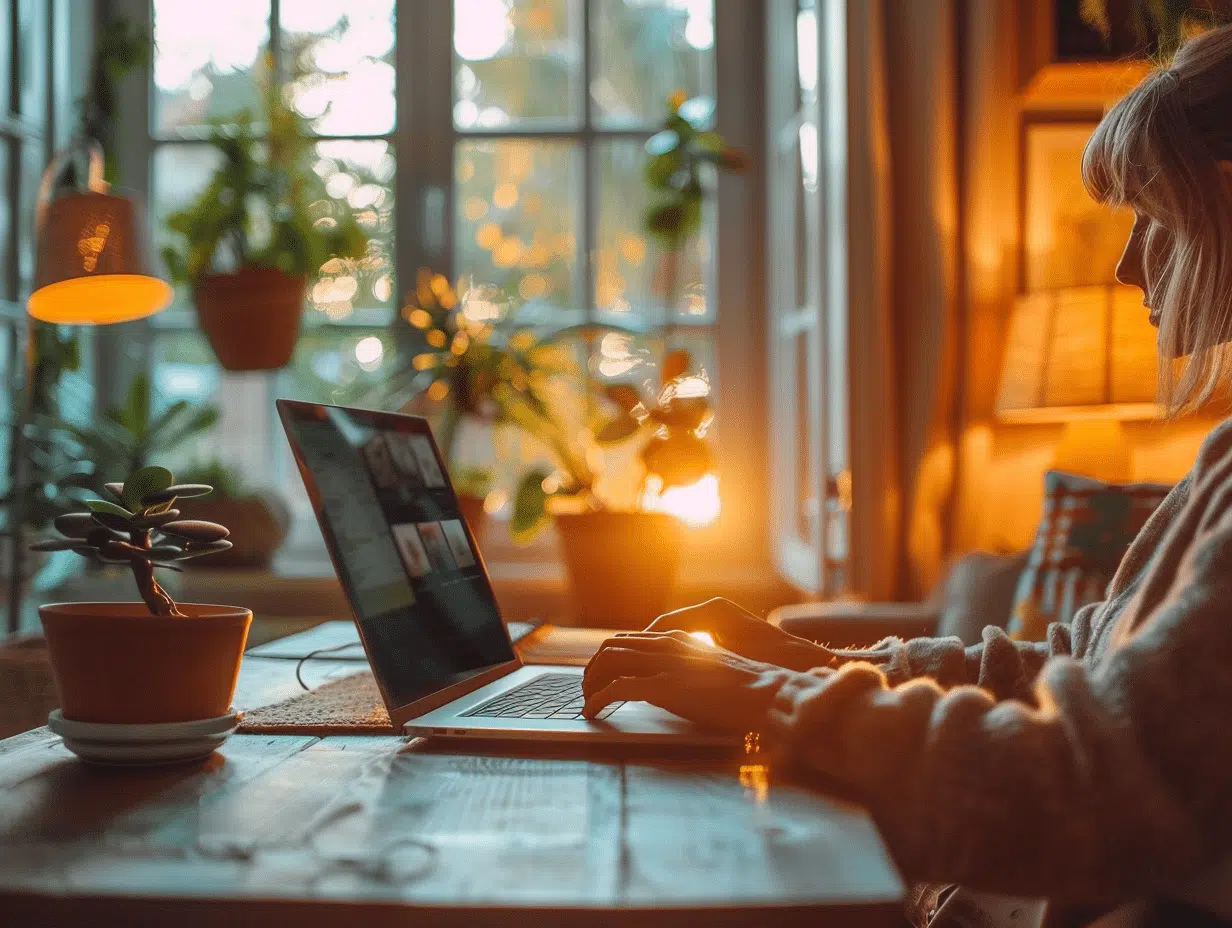
Ajustement d’un tableau à la taille d’une page : méthodes et astuces
Lors de la préparation de documents professionnels ou académiques, la présentation des données est fondamentale. Un tableau bien ajusté à la taille d’une page peut faire toute la différence pour la clarté et l’impact visuel. Trouver le bon équilibre entre lisibilité et exhaustivité peut s’avérer ardu.
Plusieurs méthodes permettent de rendre un tableau plus adapté à la page :
A découvrir également : Ouvrir un fichier word sans microsoft office : solutions gratuites et alternatives
- La réduction de la taille des polices
- La modification des marges
- Le regroupement de colonnes
D’autres astuces, comme le fractionnement du tableau sur plusieurs pages ou l’utilisation de formats paysagés, peuvent aussi s’avérer très efficaces.
A lire également : Choisir le meilleur convertisseur PDF : comparatif et conseils d'experts !
Plan de l'article
Redimensionner les lignes et colonnes d’un tableau
Pour optimiser la taille d’un tableau afin qu’il tienne sur une page, commencez par redimensionner les lignes et les colonnes. Cette opération, bien que simple, demande de la précision pour ne pas compromettre la lisibilité des informations.
Utilisation de l’onglet ‘Disposition’
Dans Microsoft Word, l’onglet ‘Disposition’ est votre principal allié. Il permet de gérer la structure et l’organisation des tableaux. En utilisant le groupe ‘Taille’, vous pouvez ajuster la largeur des colonnes et la hauteur des lignes avec finesse. Pour ce faire, suivez ces étapes :
- Sélectionnez le tableau.
- Accédez à l’onglet ‘Disposition’ sous ‘Outils de tableau’.
- Dans le groupe ‘Taille’, modifiez les valeurs des lignes et des colonnes selon vos besoins.
Techniques de redimensionnement avancées
Pour des ajustements plus poussés, envisagez de fusionner ou de fractionner les cellules. La fusion permet de combiner plusieurs cellules en une seule, tandis que le fractionnement divise une cellule en plusieurs parties. Ces techniques peuvent améliorer la lisibilité et l’esthétique de votre tableau.
Utilisation de l’option ‘Ajuster au contenu’
L’option ‘Ajuster au contenu’ permet de redimensionner automatiquement les colonnes pour qu’elles s’adaptent au texte qu’elles contiennent. Cette fonctionnalité se trouve aussi sous l’onglet ‘Disposition’ et peut être activée en un seul clic.
En combinant ces techniques, vous pouvez transformer un tableau encombrant en un élément parfaitement ajusté à la taille de votre page, garantissant ainsi une présentation claire et professionnelle.
Personnaliser la mise en forme d’un tableau
La personnalisation d’un tableau dans Word permet de transformer un simple ensemble de données en un élément visuellement attrayant. L’onglet ‘Création’ de Word offre une multitude d’options pour ajuster les styles, les bordures et les couleurs.
Utiliser les styles prédéfinis
Word propose une variété de styles de tableaux prédéfinis. Ces styles permettent d’appliquer rapidement une mise en forme cohérente à votre tableau. Pour accéder à ces options :
- Sélectionnez le tableau.
- Accédez à l’onglet ‘Création’.
- Choisissez un style prédéfini dans la galerie de styles de tableaux.
Personnaliser les bordures et les couleurs
Pour aller au-delà des styles prédéfinis, personnalisez les bordures et les couleurs de votre tableau. L’onglet ‘Création’ permet de modifier l’apparence des bordures et de remplir les cellules avec des couleurs spécifiques. Utilisez les options de ‘Bordures’ et de ‘Remplissage’ pour ajuster ces éléments.
Fusionner et fractionner les cellules
Pour une personnalisation plus poussée, fusionnez ou fractionnez les cellules de votre tableau. Ces techniques permettent de créer des en-têtes plus clairs ou des sections distinctes au sein du tableau. Pour ce faire :
- Sélectionnez les cellules à fusionner ou à fractionner.
- Utilisez les options ‘Fusionner les cellules’ ou ‘Fractionner les cellules’ dans l’onglet ‘Disposition’.
En combinant ces différentes techniques, vous pourrez créer un tableau à la fois fonctionnel et esthétiquement plaisant, répondant parfaitement aux exigences de votre document.
Astuces pour ajuster un tableau à la taille d’une page
Redimensionner les lignes et colonnes d’un tableau
Word, logiciel de traitement de texte développé par Microsoft, offre des fonctionnalités avancées pour ajuster les tableaux à la taille d’une page. L’onglet ‘Disposition’ dans Word permet de gérer la structure et l’organisation des tableaux. Pour redimensionner les lignes et les colonnes, suivez ces étapes :
- Sélectionnez le tableau.
- Accédez à l’onglet ‘Disposition’.
- Utilisez les outils du groupe ‘Taille’ pour ajuster la largeur des colonnes et la hauteur des lignes.
Ces ajustements garantissent que le tableau s’adapte parfaitement à la page sans déborder.
Utiliser les options de mise en page
L’onglet ‘Mise en page’ dans Word offre aussi des options essentielles pour ajuster un tableau à la taille d’une page. Pour accéder à ces fonctionnalités :
- Sélectionnez le tableau.
- Cliquez sur l’onglet ‘Mise en page’.
- Utilisez les options de ‘Marge’ et ‘Orientation’ pour organiser les éléments du tableau de manière optimale.
Ces options permettent de maximiser l’espace disponible sur la page et d’assurer une présentation soignée.
Outils de table pour une gestion avancée
Les ‘Outils de table’ dans Word offrent des fonctionnalités avancées pour la gestion des tableaux. En utilisant ces outils, vous pouvez ajuster la taille d’un tableau avec précision. Voici quelques astuces :
- Utilisez le clic droit sur le tableau pour accéder aux options rapides de mise en page.
- Activez l’outil ‘Ajuster automatiquement’ pour que Word redimensionne automatiquement le tableau.
- Utilisez les poignées de redimensionnement pour ajuster manuellement la taille du tableau.
En combinant ces techniques, vous pourrez ajuster vos tableaux de manière efficace et esthétique, répondant ainsi aux exigences de votre mise en page.
-
SEOil y a 9 mois
Utilisation gratuite de Google Analytics : ce qu’il faut savoir
-
Informatiqueil y a 3 mois
Ajout de l’icône Google Docs sur le bureau : étapes simples et rapides
-
High-Techil y a 4 mois
Comparatif des meilleurs sticks TV du marché
-
Informatiqueil y a 4 mois
Messagerie académique de Montpellier : astuces pour une gestion efficace de vos courriels