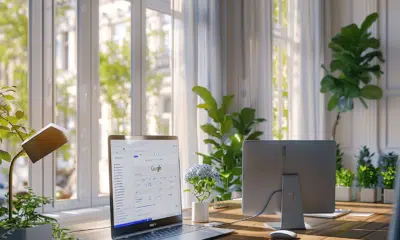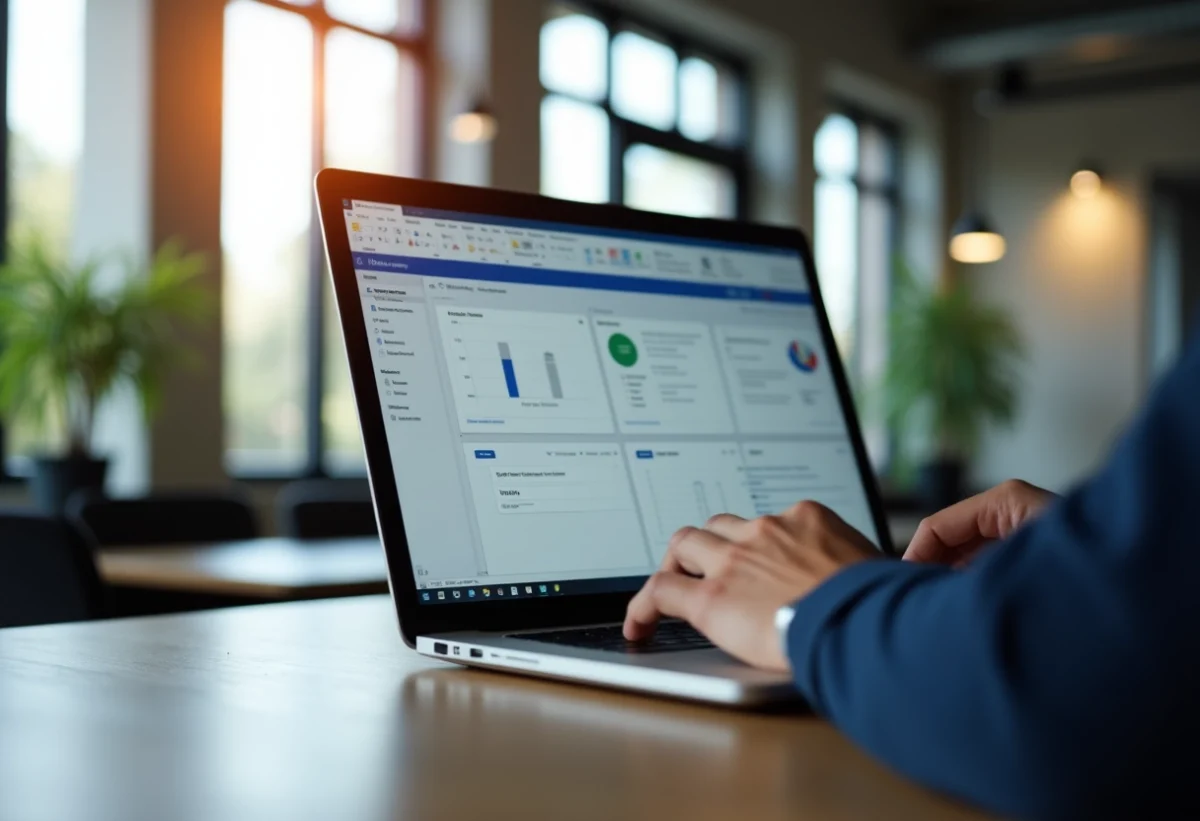
Création de tableaux sur Excel et Word : étapes et astuces
Créer des tableaux sur Excel et Word est une compétence essentielle pour organiser et présenter des données. Excel, avec ses fonctionnalités avancées, permet de créer des tableaux dynamiques et interactifs. En quelques clics, il est possible de trier, filtrer et analyser des informations complexes. Les formules et les graphiques intégrés augmentent encore l’efficacité.
Word, quant à lui, est idéal pour insérer des tableaux dans des documents textuels. L’interface intuitive facilite l’insertion et la mise en forme des tableaux, rendant les rapports ou les présentations plus clairs et professionnels. Les options de personnalisation permettent d’adapter les tableaux à chaque besoin spécifique.
A découvrir également : Ajustement d'un tableau à la taille d'une page : méthodes et astuces
Plan de l'article
Créer un tableau dans Excel : étapes et astuces pratiques
Pour créer un tableau dans Excel, commencez par ouvrir une feuille de calcul vierge. Sélectionnez les cellules à inclure dans le tableau. Rendez-vous dans l’onglet Insertion et cliquez sur ‘Tableau’. Une boîte de dialogue s’ouvre, confirmant la plage de cellules sélectionnée. Validez en cliquant sur ‘OK’.
Personnalisation et mise en forme
A découvrir également : Élucider le goulot d'étranglement PC : conseils et solutions
Après avoir inséré un tableau, utilisez l’onglet Mise en forme pour personnaliser son apparence. Choisissez parmi les styles de tableau prédéfinis ou créez votre propre style. Vous pouvez aussi ajuster les bordures et les couleurs pour mieux correspondre à vos besoins.
- Formules Excel : Utilisez des formules pour effectuer des calculs complexes directement dans le tableau.
- Tableaux Croisés Dynamiques : Réorganisez et synthétisez des données massives avec cette fonctionnalité puissante.
- Raccourcis clavier : Augmentez votre productivité en maîtrisant les raccourcis spécifiques à Excel.
Gestion des données et modifications
Pour protéger et gérer les modifications, activez le mode lecture seule ou utilisez l’option Suivre les modifications. Ces fonctionnalités garantissent l’intégrité des données sensibles tout en permettant une collaboration efficace.
Transférez facilement vos tableaux entre Excel et Word grâce à la fonctionnalité Copier-Coller. Pour conserver les liaisons dynamiques entre les deux applications, optez pour le Collage spécial.
Créer un tableau dans Word : techniques de base et astuces
Pour insérer un tableau dans Word, commencez par ouvrir votre document. Placez le curseur à l’endroit où vous souhaitez insérer le tableau. Allez à l’onglet Insertion et cliquez sur ‘Tableau’. Sélectionnez le nombre de colonnes et de lignes souhaitées. Word insère alors un tableau basique que vous pouvez personnaliser.
Personnalisation et mise en forme
Une fois le tableau inséré, utilisez les Outils de tableau pour ajuster son apparence et ses fonctionnalités. Dans les onglets ‘Création’ et ‘Disposition’, vous trouverez diverses options pour personnaliser les bordures, appliquer des styles prédéfinis ou ajuster la taille des cellules.
- Fusion de cellules : Sélectionnez plusieurs cellules et cliquez sur ‘Fusionner les cellules’ dans l’onglet ‘Disposition’.
- Fractionner des cellules : Sélectionnez une cellule et cliquez sur ‘Fractionner les cellules’ pour la diviser en plusieurs colonnes et lignes.
- Alignement du texte : Utilisez les options d’alignement et de marges pour ajuster l’apparence du texte à l’intérieur des cellules.
Gestion des données et intégration
Pour une gestion avancée des données, utilisez la fonctionnalité Copier-Coller pour transférer des tableaux entre Excel et Word. Cela est particulièrement utile pour intégrer des données complexes dans un document textuel. Pour conserver les liaisons dynamiques, utilisez le Collage spécial, ce qui permet de maintenir les formules et les mises à jour automatiques entre les deux applications.
Considérez ces techniques pour exploiter pleinement les fonctionnalités des tableaux dans Word et améliorer vos documents professionnels.
Intégrer et manipuler un tableau Excel dans un document Word
Pour insérer un tableau Excel dans un document Word, commencez par créer votre tableau dans Excel. Utilisez l’onglet Insertion pour choisir le nombre de colonnes et de lignes nécessaires, puis remplissez les cellules avec vos données. Si vous souhaitez utiliser des formules Excel pour des calculs avancés, insérez-les directement dans les cellules appropriées.
Une fois votre tableau Excel prêt, sélectionnez-le en utilisant le raccourci clavier Ctrl+C pour le copier. Ouvrez ensuite votre document Word et placez le curseur à l’endroit où vous souhaitez insérer le tableau. Utilisez le raccourci Ctrl+V pour coller le tableau. Si vous désirez conserver les liaisons dynamiques entre Excel et Word, utilisez la fonctionnalité Collage spécial et choisissez l’option ‘Feuille de calcul Microsoft Excel Objet’.
Avantages de l’intégration Excel-Word
L’intégration d’un tableau Excel dans Word présente plusieurs avantages :
- Maintien des liaisons dynamiques : Si les données changent dans Excel, les modifications se reflètent automatiquement dans le document Word.
- Fonctionnalités avancées : Les formules, les graphiques et autres éléments avancés d’Excel restent actifs dans Word.
- Flexibilité de la présentation : Vous pouvez formater le tableau dans Word tout en conservant les capacités de calcul d’Excel.
Pour une manipulation plus poussée, utilisez les outils de tableau dans Word pour personnaliser l’apparence de votre tableau. Vous pouvez ajuster les bordures, les styles et même fusionner ou fractionner des cellules pour obtenir la présentation souhaitée. Utilisez ces astuces pour optimiser l’intégration et la manipulation de tableaux Excel dans vos documents Word, et ainsi améliorer significativement la qualité de vos rapports et présentations professionnelles.
-
SEOil y a 9 mois
Utilisation gratuite de Google Analytics : ce qu’il faut savoir
-
Informatiqueil y a 3 mois
Ajout de l’icône Google Docs sur le bureau : étapes simples et rapides
-
High-Techil y a 4 mois
Comparatif des meilleurs sticks TV du marché
-
Sécuritéil y a 3 mois
Windows 10 version 20H2 : caractéristiques et nouveautés