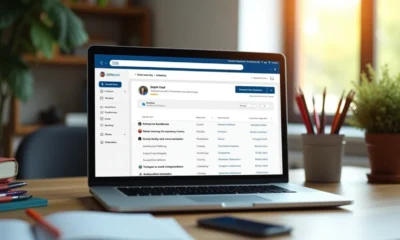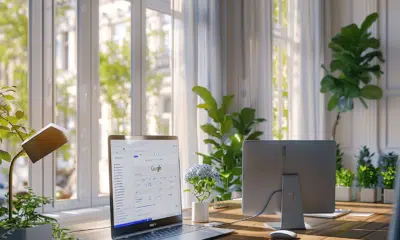Modification de fichiers Excel sur Google Drive : étapes et astuces
Gérer des fichiers Excel directement sur Google Drive simplifie grandement la collaboration et l’accessibilité. Il suffit de quelques étapes pour modifier ces fichiers en ligne, sans avoir besoin d’installer de logiciel supplémentaire. Tout commence par l’upload du fichier Excel sur Google Drive. Une fois en ligne, il est possible de l’ouvrir avec Google Sheets, l’outil de tableur en ligne de Google.
Quelques astuces peuvent rendre cette expérience encore plus fluide. Par exemple, convertir le fichier Excel en format Google Sheets permet d’utiliser toutes les fonctionnalités spécifiques à Google. L’utilisation des commentaires et des suggestions facilite la collaboration en temps réel avec d’autres utilisateurs.
A voir aussi : Webmail49 : guide pratique pour une utilisation optimale
Plan de l'article
Préparation et transfert d’un fichier Excel vers Google Drive
La première étape pour modifier un fichier Excel sur Google Drive est sa préparation et son transfert vers le service de stockage. Google Drive, proposé par l’entreprise Google, permet de stocker et partager des fichiers en toute simplicité.
Préparation du fichier
Avant d’importer votre fichier Excel, assurez-vous qu’il est correctement structuré. Les éléments comme les formules complexes et les macros peuvent parfois nécessiter une adaptation lors de la conversion en Google Sheets.
A lire en complément : Ajout de l'icône Google Docs sur le bureau : étapes simples et rapides
Transfert vers Google Drive
Pour transférer un fichier Excel sur Google Drive, suivez ces étapes :
- Ouvrez Google Drive dans votre navigateur.
- Cliquez sur le bouton ‘Nouveau’ puis sélectionnez ‘Importer un fichier’.
- Choisissez le fichier Excel souhaité sur votre ordinateur et cliquez sur ‘Ouvrir’.
Une fois le fichier importé, vous pourrez l’ouvrir avec Google Sheets pour le modifier. Google, via Google Drive, propose une interface intuitive qui facilite cette opération.
Compatibilité et astuces
L’utilisation de Google Chrome, navigateur aussi proposé par Google, garantit une compatibilité optimale avec Google Drive et ses fonctionnalités. Convertir le fichier Excel au format natif de Google Sheets permet d’exploiter au mieux les outils collaboratifs disponibles sur Google Drive, comme les commentaires et l’historique des versions.
La gestion des fichiers sur Google Drive offre une flexibilité accrue, qu’il s’agisse de simples modifications ou de collaborations complexes avec plusieurs utilisateurs.
Conversion et gestion des fichiers Excel dans Google Sheets
Une fois votre fichier Excel importé sur Google Drive, sa conversion en Google Sheets représente une étape essentielle pour exploiter pleinement les fonctionnalités collaboratives offertes par Google. Cette conversion s’effectue rapidement et permet d’accéder à une interface de traitement de texte en ligne, comparable à celle de Microsoft Excel.
Conversion du fichier
Pour convertir un fichier Excel en Google Sheets :
- Ouvrez le fichier Excel importé dans Google Drive.
- Cliquez sur ‘Fichier’ puis sur ‘Enregistrer sous Google Sheets’.
- Le fichier sera alors converti et pourra être modifié directement dans Google Sheets.
Cette conversion permet d’assurer une compatibilité optimale avec les outils intégrés de Google, tels que les commentaires et l’historique des versions.
Gestion et collaboration
Google Sheets, accessible via Google Drive, offre un environnement propice à la collaboration. Vous pouvez partager des feuilles de calcul avec plusieurs utilisateurs, en définissant des niveaux d’accès spécifiques (édition, commentaire, consultation).
Utilisez les fonctionnalités de Google Sheets pour :
- Ajouter des commentaires et assigner des tâches.
- Suivre les modifications grâce à l’historique des versions.
- Collaborer en temps réel avec vos collègues.
Google Sheets, intégré aux services de Google Documents, garantit une gestion fluide des fichiers. Google Chrome, navigateur compatible avec Google Drive, assure une expérience utilisateur optimale, sans perte de données ni de fonctionnalités.
La conversion et la gestion des fichiers Excel dans Google Sheets offrent une flexibilité accrue, facilitant ainsi le travail collaboratif et la gestion des documents en ligne.
Partage et collaboration sur Google Drive
Google Drive se distingue comme un service de stockage et de partage de fichiers incontournable, proposé par Google. Grâce à ses multiples fonctionnalités, il facilite le travail collaboratif et permet une gestion fluide des documents.
Outils collaboratifs disponibles
Parmi les outils disponibles sur Google Drive via le Google Web Store, on trouve une variété d’applications adaptées aux besoins spécifiques des utilisateurs :
- PDF Mergy : application pour fusionner des PDF.
- Graphing Calculator : application pour représenter graphiquement des fonctions mathématiques.
- WeVideo : application pour créer des vidéos.
- OpenOffice Document Reader : application pour visualiser des documents OpenOffice.
- ShiftEdit : application pour éditer des fichiers PHP, HTML, CSS.
Ces outils, disponibles sur le Google Web Store, enrichissent les capacités de Google Drive en matière de collaboration et de productivité.
Fonctionnalités de partage et gestion des accès
Le partage de fichiers sur Google Drive se réalise en quelques clics. Il suffit de :
- Sélectionner le fichier ou le dossier à partager.
- Cliquer sur ‘Partager’ et ajouter les adresses e-mail des collaborateurs.
- Définir les niveaux d’accès : lecture seule, commentaire ou édition.
Ces fonctionnalités permettent une gestion précise des droits d’accès, assurant une collaboration sécurisée et efficace.
Historique des versions et annotations
L’historique des versions, intégré à Google Drive, permet de suivre les modifications apportées aux documents. Chaque version est enregistrée, offrant la possibilité de revenir à une version antérieure si nécessaire. Les annotations et les commentaires facilitent la communication entre les collaborateurs, rendant le processus de révision plus transparent et plus structuré.
Google Drive se positionne ainsi comme un outil central pour la collaboration et le partage de documents, soutenu par une gamme d’applications et de fonctionnalités adaptées à divers besoins professionnels.
-
SEOil y a 10 mois
Utilisation gratuite de Google Analytics : ce qu’il faut savoir
-
Informatiqueil y a 4 mois
Messagerie académique de Montpellier : astuces pour une gestion efficace de vos courriels
-
Informatiqueil y a 3 mois
Ajout de l’icône Google Docs sur le bureau : étapes simples et rapides
-
High-Techil y a 4 mois
Comparatif des meilleurs sticks TV du marché